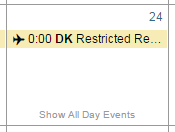To create an event:
1.Select one of the views (Month, Week, Day, Pilot) from the Calendars drop down menu.
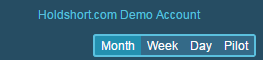
2.Click on the green Create Event button in the top part of the screen or choose the desired day box in the calendar.
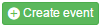
Alternatively, click on the Add Event button on the upper bar.

3.Select one of the two event types: Flight or Maintenance. You will not see the Maintenance type if you don’t have appropriate security privileges. Accordingly you will not be able to change the event type. If you select Maintenance, upon completion of the event creation process, all events affected by the Resource maintenance will be cancelled and the affected pilots will receive email notifications.
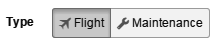
4.Select Organization, Location, Pilot, Instructor / SIC Pilot (if needed), starting and ending date/times. If the organization has only one location, it is automatically selected. If you have the security role Pilot, your name is automatically selected in the Pilot box. The system sets the size of the block to the default size you specified in your personal settings. If you specified 0 (zero), the block size will be set to the organization’s default.
When you change the starting time, the system will adjust the ending date/time to keep the block the same length. To increase/decrease the block time, change the ending time.
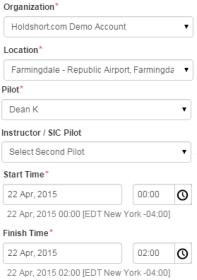
4.1.Check Recurring event box to make the event recurring.
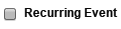
4.2Select the Repeat Frequency.
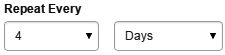
4.3Choose the end condition.
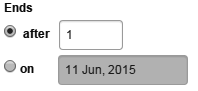
4.4Click on the Back to Event button to continue making a reservation.
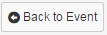
Note: The number of future recurring events created by the system is limited by the organization’s setting Maximum number of future events if it’s set.
5.Select resources from the drop down menu. Some organizations restrict how resources may be reserved. For instance, two aircraft cannot be reserved together, or a briefing room cannot be reserved with an aircraft, or instructor is required if the pilot doesn’t possess all required qualifications.
If there are any resource restrictions, they are noted next to each resource. You might be able to add the resource to the event but by the time you click on the Add Event button all conflicts should be resolved, for example by adding an instructor or by changing the time of the reservation.
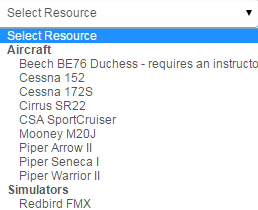
6.Click on the green Add Event button. If there are any conflicts or errors, they will be displayed on the right side on the screen.

All non-conformities within an event are displayed in the bottom of the New Event box.
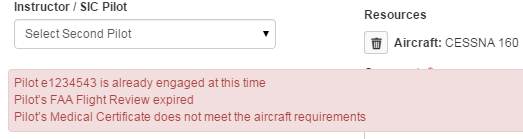
While viewing the organization’s calendar, you might notice that some events might include Restricted Resources. The organization managers designate those resources for a limited use.